あなたは日々のお仕事で
『Excelの図形の文字をチョット置換したいだけ』
なんだけど…
『置換する数が膨大でウンザリ!』
といった経験はないでしょうか?
こんな時は、プログラムで一気に置換してササッと仕事を終わりたいですよね!
ササッと終わる手段として、職場でインストールされてるExcelのVBAが使えます。

『VBAでExcelの文章や図形テキストを一括置換する方法は?』
こんな疑問に答えます。

VBAでExcel・オートシェイプ図形のテキスト文字列を一括置換

Excelに書かれた文字は、大きく分けて2パターンあります。
- セル内に書かれた文字
- オートシェイプに書かれた文字
(オートシェイプ=図形)
文字を置換する2つのパターンです。
- セルの文字を置換
RangeオブジェクトのReplaceメソッド
- オートシェイプの文字を置換
- Shape オブジェクトのTextFrame2プロパティのTextRangeプロパティのTextプロパティ
- Replace関数
この2パターンの解決策を組み合わせて、Excelのセルや図形テキストの文字を一括置換します。
※Replace関数とReplaceメソッドは、名前は似ていますが全く別物です。

オブジェクトが持つ関数のコトじゃ
呼び出されるということだね!


関数はオブジェクトを介さず、直接呼び出すぞい
また、
Excelファイル操作するメソッドも併せて使用します。
こちらもテキストファイル操作のステートメントとは全く別物です。

Excelのオートシェイプ図形のテキスト文字列を置換
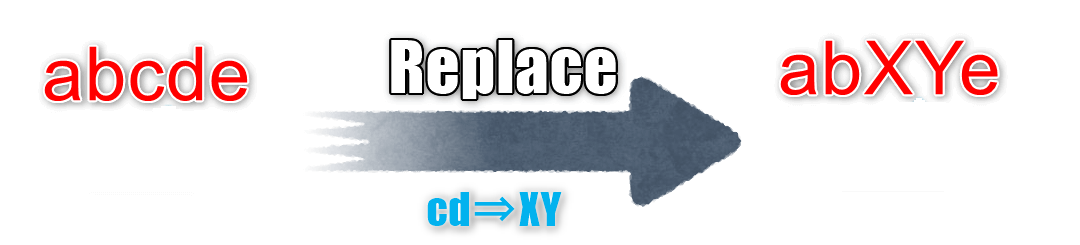
Excelに入力する文字はセルだけではありません。
オートシェイプの図形でも文字を頻繁に入力します。
図形の文字はExcelの機能で一括置換できません。
(セルの文字置換は、1ファイルだけならExcelの機能で置換可能)
図形の文字を置換したいけど、置換箇所が大量の場合は『超メンドクサイ』ですよね。
図形の文字を一括置換するには、VBAを使用すれば解決できます。
VBAの一括置換は『プログラム設計書で図形のテキスト文字をチョット置換したいだけど、置換対象が大量にある』というシーンでも有効です。
VBAでExcelの図形(オートシェイプ)のテキスト文字列を置換する流れです。
- 図形テキストより文字を取得
- 取得した文字列をReplace関数で置換
- 置換した文字列を図形テキストに設定
まず、図形テキスト文字の置換を行うためには、図形テキスト文字を取得する必要があります。

図形テキストより文字を取得する
VBAではExcelの図形(オートシェイプ)は、Shape オブジェクトです。
図形テキストより文字を取得するには…
Shape オブジェクトのTextFrame2プロパティのTextRangeプロパティのTextプロパティを使用します。
呪文みたい…


いまから詳しく説明するぞい
まず、Shapeオブジェクトから説明します。
Shape オブジェクト
Shape オブジェクトは、図形などの描画オブジェクトを表します。
(描画オブジェクト…オートシェイプ/フリーフォーム/OLE オブジェクト、図など)
Shape オブジェクトは、 Shapes コレクションのメンバーです。
Shapes コレクションには、ブックのすべての図形が含まれます。
つまり…
Excelブックにある図形の数だけ、Shapes コレクションにShapeオブジェクトが格納されている
ということです。


コレクションは後で詳しく説明するぞい
また、
ShapeオブジェクトのTextframe2プロパティでTextframe2オブジェクトを取得できます。
ってコトだね!


オブジェクトのプロパティやメソッドで
オブジェクトを取得できるから階層化される訳じゃ
TextFrame2 オブジェクト
TextFrame2 オブジェクトは、Shape/ShapeRange/chartformat オブジェクトのレイアウト枠を表します。
このオブジェクトには、レイアウト枠の配置およびアンカーを制御するプロパティやメソッドだけでなく、レイアウト枠のテキストが含まれています。
TextFrame2 オブジェクトのHasTextプロパティは、指定したテキストフレームにテキストがあるかどうか(ある:True/なし:False)を返します。
矢印の図形はテキストを設定できません。
矢印のShapeオブジェクトからTextプロパティを参照しようとすると、エラーとなります。
エラーを回避するためには、図形(シェイプ)がテキスト設定可能か判断する必要があるので、HasTextプロパティで確認する訳ですね。
TextFrame2オブジェクトのTextRangeプロパティでTextRange2オブジェクトを取得できます。

ここだけは、ややこしいのぅ…
TextRange2オブジェクト
TextRange2オブジェクトのTextプロパティを使って図形テキスト文字の取得・設定を行います。

落ち着いてプログラミングだね♪
オートシェイプ図形のテキスト文字列をReplace関数で置換
Shapeオブジェクトより取得した文字列を、Replace関数で置換します。
置換後の文字列 = Replace(置換前の文字列, 検索文字列, 置換文字列)
詳細は下記を参照ください。

置換した文字列をExcelのオートシェイプ図形のテキストに設定
置換した文字列をExcelのオートシェイプ図形のテキストに設定します。
図形テキストに文字列を設定するには…
Shape オブジェクトのTextFrame2プロパティのTextRangeプロパティのTextプロパティを使用します。

次は、Excelのセルに入力された文字列を置換するReplaceメソッドについて説明いたします。
Excelのセル文字をReplaceメソッドで置換
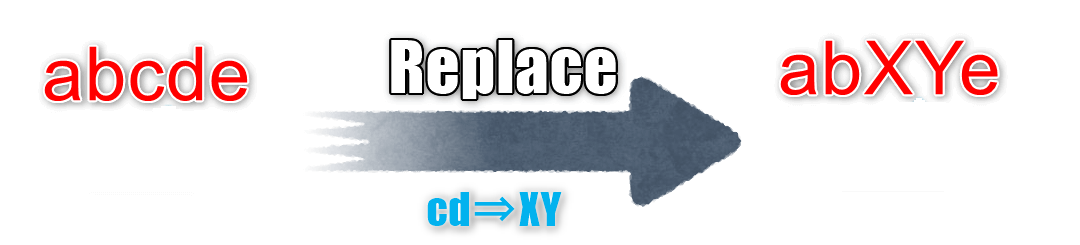
Excelのセルに記載された文字を置換するには、RangeオブジェクトのReplaceメソッドを使用します。
Replaceメソッドの基本形です。
Range.Replace(検索文字列, 置換文字列,一致モード)

Replaceメソッドの引数です。
任意引数は引数3(LookAt)と引数5(MatchCase)が重要です。
引数4と引数6~8は、ほとんど使用しません。
【必須】
- 引数1:What
Excelで検索する文字列 - 引数2:Replacement
置き換える文字列
【任意:省略可】
- 引数3:LookAt
一致モード
xlPart(部分一致)/xlWhole(完全一致) - 引数4:SearchOrder
検索方向
xlByRows(横)/xlByColumns(縦) - 引数5:MatchCase
大文字と小文字の区別
True(大文字と小文字を区別する)
False(大文字と小文字を区別しない) - 引数6:MatchByte
Microsoft Excel で2バイトの言語サポートを選択またはインストールした場合にのみ使用
True( 2 バイト文字が 2 バイト文字とだけ一致)
False(2 バイト文字が同等の 1 バイト文字とも一致) - 引数7:SearchFormat
検索書式 - 引数8:ReplaceFormat
置換書式
VBAのReplace関数とExcelのReplaceメソッドを使用して、Excel内の文字列と図形テキストを置換して出力する方法をご紹介します。
Replaceメソッドの使用例
Replaceメソッドの使用例です。
Worksheets("Sheet1").UsedRange.Replace What:="おはよう", Replacement:="こんにちは", LookAt:=xlPartExcetシート「Sheet1」に記載された全ての”おはよう”を”こんにちは”に置換します。
UsedRangeプロパティは、シート内のセルに入力された全データのセル範囲を取得します。
つまり、Excetシート「Sheet1」にある全セルのデータが対象になる訳です。

セル文字と図形文字を置換する方法じゃ
わかったかのぅ
※VBAでExcelファイルの操作ができる方
ここまでの情報を組み合わせて一括置換することが出来ると思います。
次の章は飛ばして一括置換するサンプルコードへ
※VBAでExcelファイルの操作を知らない方
いきなり一括置換するサンプルコードを見ても
『わけわからん!』
かもなので、これからご説明いたします。
VBAでExcelファイルを操作するメソッド
一括置換に必要なExcelファイルを操作するメソッドを説明します。
Openメソッド(Excelファイルを開く)
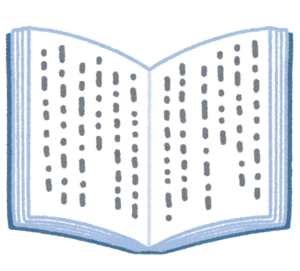
WorkboksコレクションのOpenメソッドを使用して、Excelブックを開きます。
コレクションとは、種類が特定されたオブジェクトの集まりです。
Workbooksコレクションというのは、Workbookオブジェクトの集まりということになります。
WorkbookオブジェクトとはExcelブックのことです。
WindowsではExcelを何個も起動することができますよね。
例えば、Excelを3個起動していたら…
Workbookコレクション内のWorkbookオブジェクトは3つ存在している
ということになります。
コレクションは重要な概念なので、覚えておいて損はありません。
つまり、Excelファイルを開くということは…
Workbooksコレクションに、開いたExcelをWorkbookオブジェクトとして追加することです。
管理されてるんだね!

WorkbooksコレクションのOpenメソッドの基本形です。
Workbook = Workbooks.Open 開くブックのファイル名
Openメソッドの引数です。
- 引数1:FileName
開くExcelのファイル名です。
フルパスで指定します。
Openメソッドの使用例
以下のOpenメソッドでCドライブに存在するSample_BookというExcelファイルを開きます。
Workbooks.Open "C:Sample_Book.xlsx"SaveAsメソッド(名前を付けて保存する)
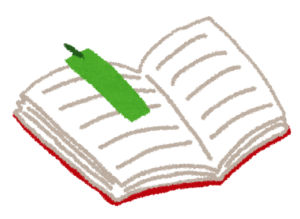
WorkbookオブジェクトのSaveAsメソッドで、Excelファイルを保存します。
SaveAsメソッドの基本形です。
Wookbookオブジェクト.SaveAs ファイル名
SaveAsメソッドの引数です。
- 引数1:Filename
保存するExcelのファイル名です。
フルパスで指定します。
Closeメソッド(Excelファイルを閉じる)

WorkbookオブジェクトのCloseメソッドで、開いているExcelファイルを閉じます。
Closeメソッドの基本形です。
Wookbookオブジェクト.Close


VBAでExcelファイルを操作するメソッドの使用例
VBAでExcelファイルを操作するメソッドの使用例です。
Dim wb As Workbook
'Excelブックを開く
Workbooks.Open Filename:="C:Sample_Book1.xlsx"
Set wb = ActiveWorkbook
'出力先へExcelブックを保存
wb.SaveAs Filename:="C:Sample_Book2.xlsx"
'Excelブックを閉じる
wb.CloseVBAでExcelのセルと図形文字を一括置換!サンプルコードとフローチャート

VBAでExcel文章や図形テキストを一括置換して保存する関数(サンプルソース)とフローチャートです。
ソースコードを見ても理解できない時、フローチャートが理解を助けてくれます。
プログラミング初心者にフローチャートは必要【実証済のメリット5つ】
【記号は5つ】フローチャートの書き方【初心者向け簡単マニュアル】
VBAでExcel文章や図形テキストを一括置換して保存するフローチャート
VBAでExcel文章や図形テキストを一括置換して保存するフローチャートです。

VBAでExcel文章や図形テキストを一括置換して保存する関数
VBAでExcel文章や図形テキストを一括置換して保存するサンプルコードです。
関数名は(XLS_IN_OUT)としています。
#サンプルソースはGithubにあります。
'入力ブックから出力ブックへ文字列を置換して出力
'引数1:入力Excelブックパス
'引数2:出力Excelブックパス
'引数3:置換前文字列
'引数4:置換後文字列
Private Sub XLS_IN_OUT(ByVal path_i As String, ByVal path_o As String, search_str As String, replace_str As String)
Dim wb As Workbook
Dim ws_io As Worksheet
Dim spShape As Shape
'Excelブックを開く
Workbooks.Open Filename:=path_i
Set wb = ActiveWorkbook
'開いたブック内の全シート分ループ
For Each ws_io In wb.Worksheets
'ワークシートの文字置換(xlPart:セルの部分一致)
ws_io.UsedRange.Replace What:=search_str, Replacement:=replace_str, LookAt:=xlPart
'図形(シェイプ)の文字置換
For Each spShape In ws_io.Shapes
'テキストを持つ図形か判断
If spShape.TextFrame2.HasText Then
spShape.TextFrame2.TextRange2.Text = Replace(spShape.TextFrame.TextRange2.Text, search_str, replace_str)
end if
Next spShape
Next ws_io
'出力先へExcelブックを保存
wb.SaveAs Filename:=path_o
'Excelブックを閉じる
wb.Close
End Sub図形(シェイプ)の文字置換の前に、TextFrame2.HasTextプロパティでテキストを持つ図形か確認してから、テキスト置換を行っています。
⇒確認しなければ、矢印などのテキストを持たない図形でエラーが発生するため
上記の自作関数(XLS_IN_OUT)の呼び出し例です。
call XLS_IN_OUT("D:sample_input.xlsx", "D:sample_output.xlsx", "おはよう", "こんにちは")sample_input.xlsxに記載された全ての”おはよう”を”こんにちは”に置換してsample_output.xlsxに出力します。

わかったかのぅ
VBAでExcelのセルと図形文字を一括置換!まとめ

いかがでしたでしょうか?
VBAを利用したExcelのセルと図形文字を一括置換する方法をご紹介しました。
ポイントを少し振り返ってみましょう。
- Excelのセルの文字列を一括置換
Excelのファイル操作メソッドとReplaceメソッドを使用する - Excelの図形テキストを一括置換
Excelのファイル操作メソッドとReplace関数を使用する
図形テキストの置換の前に、TextFrame2.HasTextプロパティでテキストを持つ図形か確認する
VBAの置換で、速く仕事が終われば良いですね!
#サンプルソースはGithubにあります。

「記事を読んでもわからないトコがある」「内容が変だよ」
という時は、お気軽にコメントください♪
「もっとSEおっさんに詳しく聞きたい。何かお願いしたい!」
という時は、ココナラまで。メッセージもお気軽に♪
LINEでのお問合わせも受付中!
LINE公式アカウント
メッセージをお待ちしています!
- 応用情報技術者
- Oracle Master Gold
- Java SE Gold
- Java EE Webコンポーネントディベロッパ
- Python エンジニア認定データ分析
- 簿記2級







