こんにちは!
Pythonが実行できるIDE環境「Jupyter Notebook」ってご存知しょうか?
対話型なので、サクサク実行できます。

『Jupyter Notebookって一体なんだろう…』
『どうやってインストールするんだろう…』
『どうやって実行するんだろう…』
こんな疑問に答えます。

Jupyter Notebook とは
Jupyter NotebookとはWebブラウザ上で動作するプログラムの対話型実行環境です。
読み方は「ジュピター・ノートブック」
オープンソースで公開されており、個人/商用問わず無料で利用できます。

Pythonのみだった時代はIPython Notebook (アイパイソン・ノートブック) と呼ばれたぞい
保存するファイル形式は、ノートブックと呼ばれる形式のファイル(拡張子ipynb)です。
ノートブックはプログラムだけでなく説明の文章や実行結果も保存できます。
このため、データ分析やツールとして広く利用されいます。

チームメンバーへプログラムを共有する際にも便利じゃ。

Jupyter Notebook の使い方
Jupyter Notebook の使い方の概要をザックリとご紹介します。
Jupyter Notebook の実行方法(2パターン)
Jupyter Notebookはセルという入力エリア(枠)の中にPython等のコードを書いて実行します。
実行は【Ctrl+Enter】キー、又は、【Shift+Enter】キーです。
入力したプログラムはセルの単位で実行でき、直後に結果が表示されます。
2つの実行方法の違いは…
- 【Shift+Enter】キーで実行
実行後にセルが下に追加されます - 【Ctrl+Enter】キーで実行
実行後にセルが追加されません。
Jupyter Notebookは実行以外にも便利ショートカットがあります。
下記にまとめましたので、色々とお試しあれ♪(便利さが実感できると思いますよ)

Jupyter Notebook で文章を記述する方法
セルにはコードだけではなく、Markdownという文章を記述できます。
Markdownとは「文書を記述するための軽量マークアップ言語」のことです。
Markdownでは分数などの数式も簡単に表現できるので便利です。
Jupyter Notebookのインストール
Jupyter Notebookをインストールする1番手っ取り早い方法は…
AnacondaというPythonのディストリビューションをインストールことです。
AnacondaをインストールするとJupyter Notebookと同時に、Pythonでよく利用するライブラリ群もインストールされるからです。
もちろんPython本体もインストールされます。
JupyterNotebookとは?インストール・実行方法 まとめ
いかがでしたでしょうか?
JupyterNotebookのザックリ概要と、インストール・実行方法について紹介いたしました。

ポイントを振り返ってみましょう。
- JupyterNotebookとは
Webブラウザ上で動作するプログラムの対話型実行環境 - JupyterNotebookの実行方法
【Shift+Enter】キーか【Ctrl+Enter】キー - JupyterNotebookのインストール
Anacondaをインストールするのが最速
最後に…
GoogleColaboratoryというJupyterノートブックにそっくりなクラウド環境をご紹介します。
ExcelとGoogleスプレッドシートのような関係です。
クラウドなのでインストール不要で、無料で使えるGPUも兼ね備えています。
GoogleColaboratoryのデメリットは時間制限があるところ。

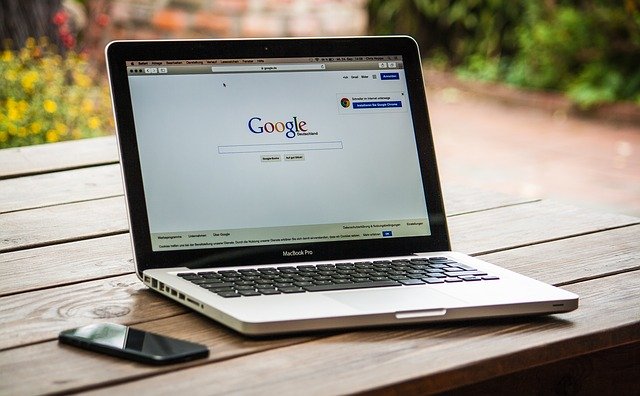

「記事を読んでもわからないトコがある」「内容が変だよ」
という時は、お気軽にコメントください♪
「もっとSEおっさんに詳しく聞きたい。何かお願いしたい!」
という時は、ココナラまで。メッセージもお気軽に♪
LINEでのお問合わせも受付中!
LINE公式アカウント
メッセージをお待ちしています!
- 応用情報技術者
- Oracle Master Gold
- Java SE Gold
- Java EE Webコンポーネントディベロッパ
- Python エンジニア認定データ分析
- 簿記2級






