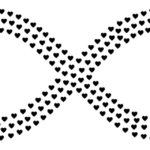『フローチャート作成は何を使えば効率が良いだろう?』
『無料のフローチャート作成ツールって実際に使えるのかなぁ?』
『エクセルでもフローチャートは書けるのかな?』
『手書きより無料ツールやエクセルを使ったほうが速いのかなぁ?』
こんな疑問に答えます。

3つのフローチャート作成方法【無料ツール/エクセル/手書き】

『効果的で使いやすいフローチャート作成方法は何か?』
という問い対しては、残念ながら
『一概にコレだ!』という結論が出せません。
なぜかと言うと、あなたの状況により使いやすい方法が違ってくるからです。

ご安心下さい。
フローチャート作成方法は下記の3つに絞って良いです。
- 無料のフローチャート作成ツール
有料のフローチャートツールもありますが、無料で充分な機能を備えているので外しました
- Microsoftエクセル(ワード・パワーポイント)
- 手書き
この3つの方法のメリット・デメリットなどを見ながら、あなたにとって使いやすいフローチャートを発見してください。
フローチャート作成方法【無料ツール:おすすめ3選】

フローチャート作成に特化したツールは、フローチャートの作成が速く効率が良いです。
無料で使えるオススメのフローチャート作成のツール3つご紹介します。
作成の速さ・効率にコダワルならdraw.ioの1択です。
無料のフローチャート作成ツール:draw.io
1番オススメする無料ツールは…
Webブラウザでフローチャートが作成できるdraw.ioです。
完全フリーで会員登録もいらず、サクサクフローチャートが書ける無敵ツールです。
はっきりいって、他のツールは不要なくらい強力です。
デスクトップ版のdraw.ioは更にオススメです。
デスクトップ版はGithubで公開されているインストーラーですが、日本語化対応されてます。
当然ながら、デスクトップ版はWeb版よりサクサク快適に動く。
操作方法はWeb版もデスクトップ版も同じです。
draw.ioのフローチャート作成手順
draw.ioのフローチャート作成手順です。
- ファイルを作成
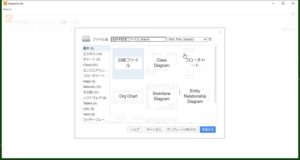
- フローチャートの図形を選択
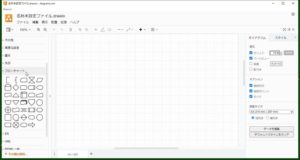
- フローチャート作成
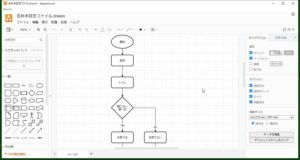
矢印を選択してYes・Noを入力するだけで良い点が素晴らしい。
ダブルクリックや文字入力用のボックスを作成する必要はありません。
ボックス内のテキスト入力も同様に選択して文字入力するだけ。
作成時間がメチャクチャ時間短縮されます。 - フローチャートのエクスポート
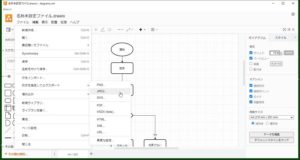
こんな感じです。
矢印を選択してYes(もしくはNo)を入力するだけで良いので、フローチャートの作成時間がメチャクチャ短縮できます。
下記は、draw.ioで作成したサンプルのフローチャートをjpeg形式でエクスポートしたものです
【draw.ioのフローチャート】
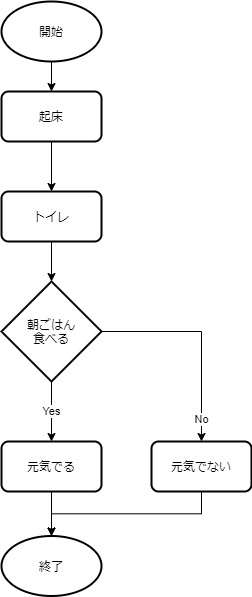
フローチャートの良いところは、プログラミングの構造を見えるかできるところですが
他にも運用フローを表現できるので、あらゆる業務で使うシーンがあるでしょう。
例えば、なんらかの承認フローなどは最たるものです。
担当者が発行して、上長が承認して、部長が決済する見たいなヤツですね。
draw.ioでフローチャートを作成するメリット
draw.ioのメリットです。
会員登録が不要という点も良いですが、テキスト入力の手間が省けるのが最大のメリットです。
- テキスト入力が速い
矢印は選択してYes・Noを入力するだけで良い
- 会員登録不要
- デスクトップ版が軽快に動く
- フローチャート以外にもUMLやER図も作成できる
draw.ioでフローチャートを作成するデメリット
draw.ioのデメリットです。
はっきりいってdraw.ioのデメリットは特にないのですが…
敢えてあげれば、Web版利用時やデスクトップ版インストール時やは英語表記であるという位です。
- Web版利用時、英語表記である
GoogleChromeの翻訳などを使えば特に問題ない
- デスクトップ版インストール時、Githubの英語表記である
インストール後の利用時は日本語化されている
無料のフローチャート作成ツール:Cacoo
続いて無料のフローチャートツールは『Cacoo』です。
こちらも使いやすいのですが、無料版と有料版があるので注意してください。
特に無料版の会員登録の入り口が非常にわかりずらいので苦労します。
こちらが無料版の入り口です。
フリーの【無料ではじめる】ボタンをクリックしてください。

私は無料版と間違って、無料トライアル版で登録しちゃいました^^;
フリー版とトライアル版は違うので間違えないでくださいね。
トライアル版でも10日間は無料で使えますが、10日後に使えなります(もしくは有料のプロ版にアップデート)
実際の使用感ですが…
使いやすいとは思いますが、サクサク書けるってほどではありませんでした
テキスト入力はダブルクリックが必要だったり、地味にワンアクション必要になる感じがあります。
Cacooで作成したサンプルのフローチャートです。
【Cacooのフローチャート】
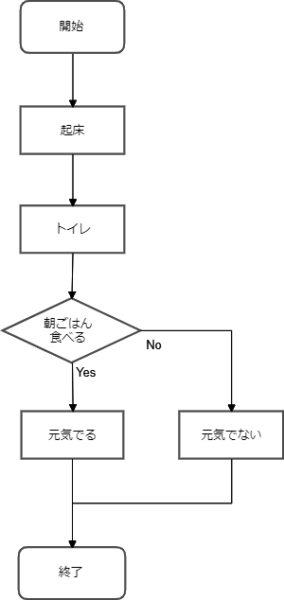
操作感は個人の感覚にもよりますが、筆者の感想ではテキスト入力が速いdraw.ioに軍配があがります。
カラフルでポップな仕上りにできますので、ポップ感を出すにはCacooが良いでしょう。(サンプルは質素なフローチャートですがカラフルに出来ます)
ただし、無料版のエクスポートするファイル形式はpngのみです。jpegはありません。
Cacooでフローチャートを作成するメリット
Cacooのメリットは多彩なフローチャートの表現力です。
- カラフルで多彩なフローチャートを作成できる
Cacooでフローチャートを作成するデメリット
Cacooのデメリットです。地味に気になるデメリットがあります。
- テキスト文字入力はダブルクリックが必要なので少し面倒
- 無料版は制限がある(6シート迄、PNG形式のみエクスポート等)
- 無料版のサイト入り口が判りづらい
無料のフローチャート作成ツール:Googleスライド
最後に紹介するのは、Googleアプリの一つ『Googleスライド』です。
こちらはMicrosoftのパワポもどきなので『オートシェイプ』のように図がかけます。
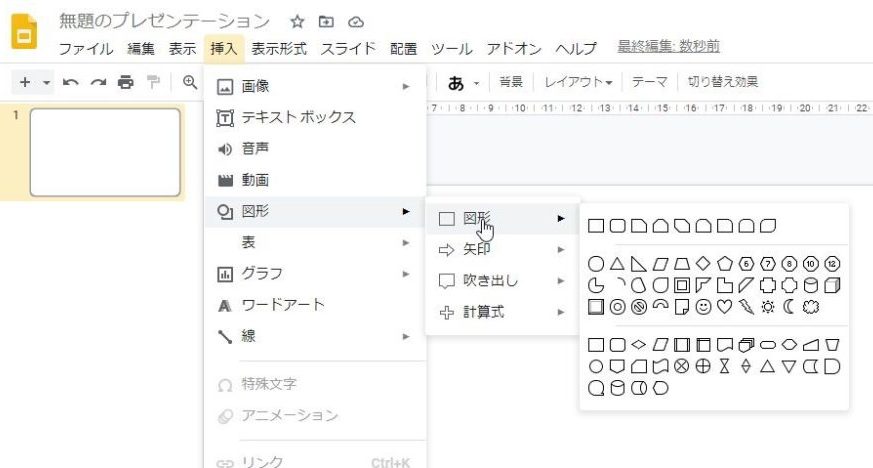
フローチャートに特化したツールではないので、フローチャート作成の速さは今ひとつです。
作成効率が良いとは言えませんが、プレゼン資料に使いやすいというメリットがあります。
Googleスライドで作成したサンプルのフローチャートです。
【Googleスライドのフローチャート】
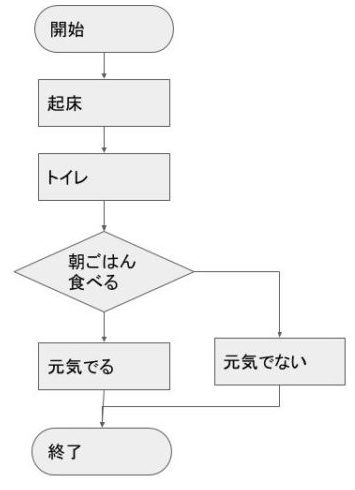
Googleスライドでフローチャートを作成するメリット
Googleスライドのメリットです。
簡単にパワポに変換もできるのもGoogleスライドの魅力ですね。
- 簡単にMicrosoftパワーポイントに変換できる
- プレゼン資料としてフローチャートがそのまま使える
Googleスライドでフローチャートを作成するデメリット
Googleスライドのデメリットです。
Googleスライドはフローチャートに特化したツールではないので、作成スピードは今ひとつです。
- 分岐のYes/No入力用のボックス作成が必要で面倒くさい
- 矢印の線は図形を選びながら引くので面倒くさい
フローチャート作成方法【エクセル・パワポ・ワード】

Microsoftのエクセル・パワポ・ワードでもフローチャートが作成できます。
エクセル・パワポ・ワードが使いやすいかどうかは、あなたの状況によるでしょう。
次のメリット・デメリットより判断してください。
エクセルでフローチャートを作成するメリットとデメリット
Microsoftのエクセル(ワード・パワポ)でフローチャートを作成するメリットとデメリットです。
エクセル(ワード・パワポ)でフローチャートを作成するメリット
エクセル(ワード・パワポ)は、システム現場や業務で使用することが多いです。
次のメリットがあります。
- インストール不要なケースが多い
- プレゼンテーションや仕様書にそのまま使える
エクセル(ワード・パワポ)でフローチャートを作成するデメリット
エクセル(ワード・パワポ)、フローチャートに特化したツールではありません。
次のデメリットがあります。
- フローチャート作成の速さ・作成効率が悪い
- ループ記号だけ別の場所にあり判りづらい
エクセル(パワポ・ワード)のフローチャート作成方法
Microsoftのエクセル・パワポ・ワードでもフローチャートが作成できます。
作成方法は図形(オートシェイプ)を挿入します。
図形の種類にフローチャートがあるので、それを使って作成する訳です。
こんな感じ。
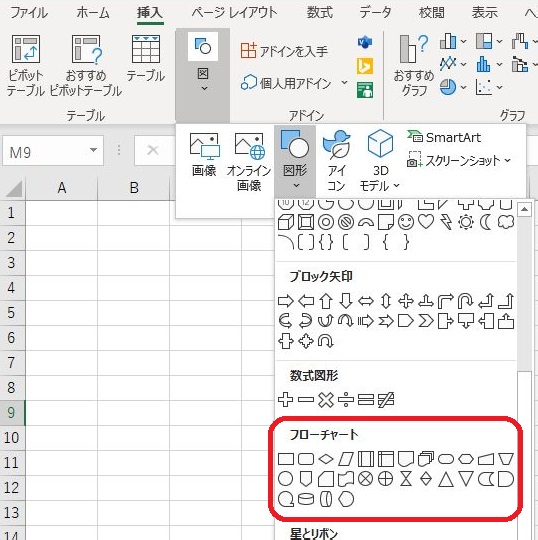
エクセル(パワポ・ワード)でフローチャート作成する注意点
エクセル(パワポ・ワード)でフローチャート作成する時に、ひとつ注意して頂きたいのが…
図形種類のフローチャートにループ記号が無いという点です。
どういう訳かわかりませんが、図形種類の四角形にループ記号が存在します。
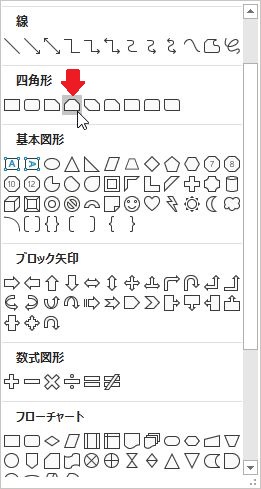
【記号は5つ】フローチャートの書き方【初心者向け簡単マニュアル】
フローチャート作成方法【手書き】

無料ツールやエクセルなど、PCで使用するフローチャート作成ツールを紹介してきましたが、手と紙と鉛筆による『手書き』というフローチャート作成方法があります。
手書きのフローチャートは侮れません。
紙にどんどん自由書いていけるし、書く中で頭が整理できます。
書く速さという点では、ツールより手書きの方が速いケースもあるでしょう。
修正時は、消しゴムを使うので手書きは効率が悪くなる面もあります。
- 資料として残す場合はツール
- 自分のスキルを磨く場合は手書き
という切り分けが良いでしょう。
特にプログラミング初心者は、手書きのフローチャートを書きまくるのがスキルアップにオススメです。
プログラミング初心者にフローチャートは必要【実証済のメリット5つ】
フローチャート作成方法 まとめ

いかがでしょうか?
フローチャート作成方法について、無料ツール・エクセル・手書きなどをご紹介しました。
少しポイントを振り返ってみましょう。
無料でオススメのフローチャート作成ツールです。
- draw.io
- Cacoo
- Googleスライド
- メリット
会員登録不要
矢印を選択してYes・Noを入力するだけで良い
デスクトップ版が軽快に動く
フローチャート以外にもUMLやER図も作成できる - デメリット
特にない
- メリット
カラフルなフローチャートを作成できる
- デメリット
文字入力が少し面倒
無料版は制限がある(PNGのみ等)
- メリット
プレゼン資料としてそのまま使える
パワーポイントに変換できる - デメリット
文字入力が面倒
- メリット
プレゼン資料としてそのまま使える
業務で使用している場合はインストール不要 - デメリット
文字入力が面倒
矢印を挿入するのが面倒
ループ記号の場所が判りづらい
- メリット
フローを書くことで、自分の頭が整理できる
- デメリット
消しゴムを使わないと修正できない
マニュアルとして残すには相応しくない
シンプルに速さを求めるフローチャートツールとしてはdraw.ioに軍配があがると思います。
しかし、頭に定着する力は手書きのフローチャートに勝るものはいません。
手書きとツールの両方のメリットを使い分けて、あなたのスキルアップに繋げてください!

「記事を読んでもわからないトコがある」「内容が変だよ」
という時は、お気軽にコメントください♪
「もっとSEおっさんに詳しく聞きたい。何かお願いしたい!」
という時は、ココナラまで。メッセージもお気軽に♪
LINEでのお問合わせも受付中!
LINE公式アカウント
メッセージをお待ちしています!
- 応用情報技術者
- Oracle Master Gold
- Java SE Gold
- Java EE Webコンポーネントディベロッパ
- Python エンジニア認定データ分析
- 簿記2級