皆さん、こんにちは!
GoogleColaboratoryはGPUを無料で使用できるのでスゴイですよね。
でも…

『どうやってGPUに切り替えるのだろう…』
『最初っからGPUなのかな…』
『なんか注意点はあるのかな…』
こんな疑問に答えます。
SE歴25年のオッサンが解説するぞい!

SEおっさん
GoogleColaboratoryでGPU設定する手順
GoogleColabは無料でGPUを使用できますが、デフォルトはCPUが選択されています。
GoogleColaboratoryでGPUを使用する手順です。

SEおっさん
クリックするだけで変更できるけど、
ちょっと分かりづらい場所にあるゾイ
ちょっと分かりづらい場所にあるゾイ
そやねん。
場所がわからんかってん!
場所がわからんかってん!

- 「ランタイムのタイプ変更」をクリック
メニューより「ランタイム」-「ランタイムのタイプ変更」をクリック
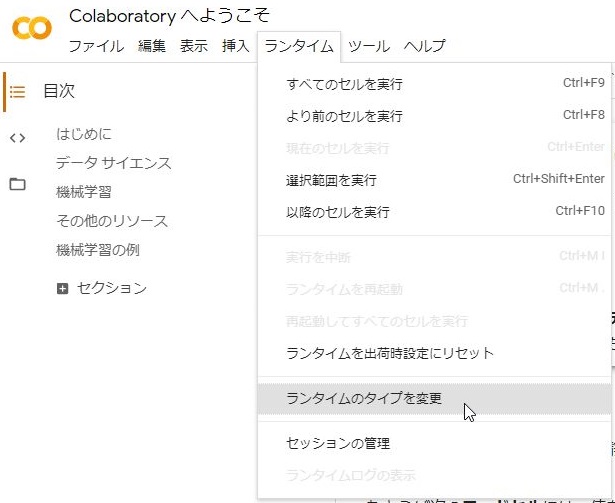
- ハードウェアアクセラレータをクリック
小画面「ノートブックの設定」にある「ハードウェアアクセラレータ」をクリック。
デフォルト値はNoneです。
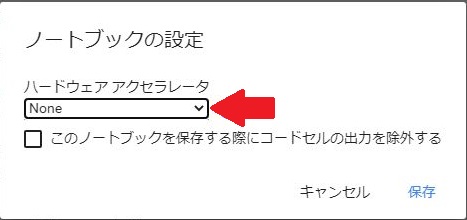
- GPUを選択
「ハードウェアアクセラレータ」のラインナップがNone・GPU・TPUが表示されています。
ここでGPUを選択します。
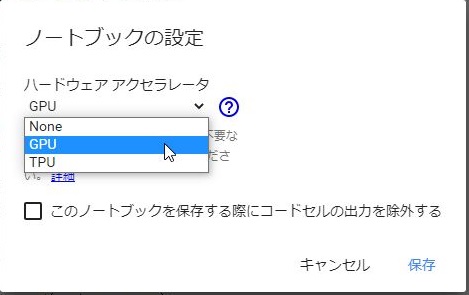
- 保存をクリック
GPUが選択された状態で、保存をクリックします。
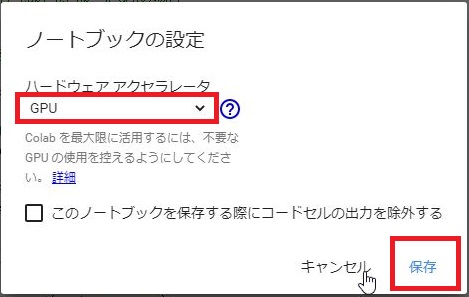
GoogleColabでランタイムのタイプをGPUへ変更時の注意点
ランタイムのタイプを変更すると、ランタイムがリセットされるのでアップロードしていたファイルも削除されます。

SEおっさん
ファイルを使用する場合は、再度アップロードじゃ
面倒くさいなー


SEおっさん
確かに、ひと手間かかる。
でも、アイコンをクリックするだけやから
まだマシじゃな。
でも、アイコンをクリックするだけやから
まだマシじゃな。

【簡単】GoogleColabの制限とは?90分と12時間ルール
Google Colaboratoryは無料で使えて便利ですが… 一定時間が経過すると処理が制限される場合があるんです。 制限されると、せっかくアップロードした.....
GoogleColabでGPUを使用する方法:まとめ

SEおっさん
GoogleColaboratoryでGPUを使用する方法をサクッと紹介しました。
いかがじゃったかな。
いかがじゃったかな。
ポイントを振り返ってみます。
ポイントまとめ
- メニューの「ランタイム」-「ランタイムのタイプ変更」からGPUが選択できる
- ランタイムのタイプ変更したらGoogleGolabにアップロードしてたファイルも削除される
~GoogleColabの使い方はこちら♪~
やさしいGoogleColaboratoryの使い方【5つの基本】
オッサンありがとう!
早速やってみるわ
早速やってみるわ

たろちゃん

SEおっさん
ここまで読んでくれてありがとう!
「記事を読んでもわからないトコがある」「内容が変だよ」
という時は、お気軽にコメントください♪
「もっとSEおっさんに詳しく聞きたい。何かお願いしたい!」
という時は、ココナラまで。メッセージもお気軽に♪
LINEでのお問合わせも受付中!
LINE公式アカウント
メッセージをお待ちしています!
「記事を読んでもわからないトコがある」「内容が変だよ」
という時は、お気軽にコメントください♪
「もっとSEおっさんに詳しく聞きたい。何かお願いしたい!」
という時は、ココナラまで。メッセージもお気軽に♪
LINEでのお問合わせも受付中!
LINE公式アカウント
メッセージをお待ちしています!
取得資格
- 応用情報技術者
- Oracle Master Gold
- Java SE Gold
- Java EE Webコンポーネントディベロッパ
- Python エンジニア認定データ分析
- 簿記2級






