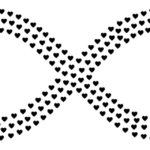VRoidStadioで簡単にアニメーション付きの3Dモデルが作成できます。
今回は、Unity上でVRoidで作成した3Dモデルをを動かす手順を一つ一つ丁寧にご紹介!
UnityとVRoidを使って、独自のキャラクターを動かす楽しさを体験してみてください。

『Unityで作成したVRoidをどうやって動かすの?』
『UnityへVRoidのアバターをどうやってインポートするの?』
こんな疑問に答えます。

UnityでVRoidの3Dモデルをインポートして動かす!
ThirdPerson(無料Assets)のPlaygroundシーンでVRoid3Dモデルを操作することができます。
3Dモデルのアニメーションもキチンとインポートされるので安心を(スカートもヒラヒラです)
VRoidの3Dモデルを他のシーンに移行する方法も合わせて紹介しますの楽しんでご覧ください。
これらの手順を確認し、自分のゲームプロジェクトに素敵なキャラクターを加えてみてくださいね。
【概要】UnityでVRoidの3Dモデルを動かす手順
- UniVRMパッケージをダウンロード
- AssetsStoreでStarterAssetsThirdPersonを入手
- VRoidStadioで3Dモデルをエクスポート
- Unityの作業
- ダウンロードしたUniVRMパッケージをインポート
- VRoidの3Dモデルをインポート
- MyAssetsからStarterAssetsThirdPersonをインポート
- StarterAssetsのPlaygroundシーンを選択
- VRoid3DモデルをPlayerArmatureの子オブジェクトへ配置
- PlayerArmatureのAvatarをhumanoidへ変更
- PlayerArmatureのプレハブ解除
- PlayerArmatureの子オブジェクトのGeometryとSkeltonを削除
次より詳細な手順をご説明します。
【前提】Unity上でVRoidの3Dモデルを動かす
- VRoidStadioをインストール
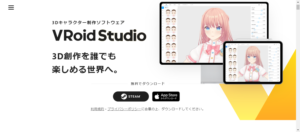
VRoidStadio公式サイト
Windows版・Mac版・STEAM経由版があるので、あなた自身にあったものをインストールします。 - Unityをインストール
- レンダーパイプラインを「ビルトイン」にする場合:
Version: 2020.3をインストールします。 - レンダーパイプラインを「URP」にする場合:
Version: 2020.3以降をインストールします
(2020.3でも2021.3でもOK)
- レンダーパイプラインを「ビルトイン」にする場合:
(補足:Starter Assets)
Unity2020.3ならレンダーパイプラインはビルトインOK(URPもOK)
Unity2021.3ならレンダーパイプラインはビルトインNG(URPはOK)
【準備】UnityでVRoidの3Dモデルを動かす
UniVRMパッケージをダウンロード
UniVRMパッケージはこちらのGitHubよりダウンロードします。
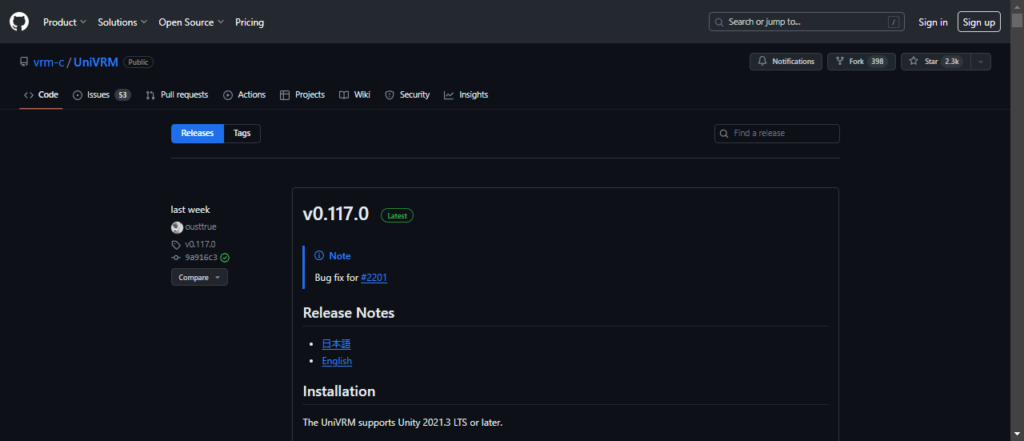
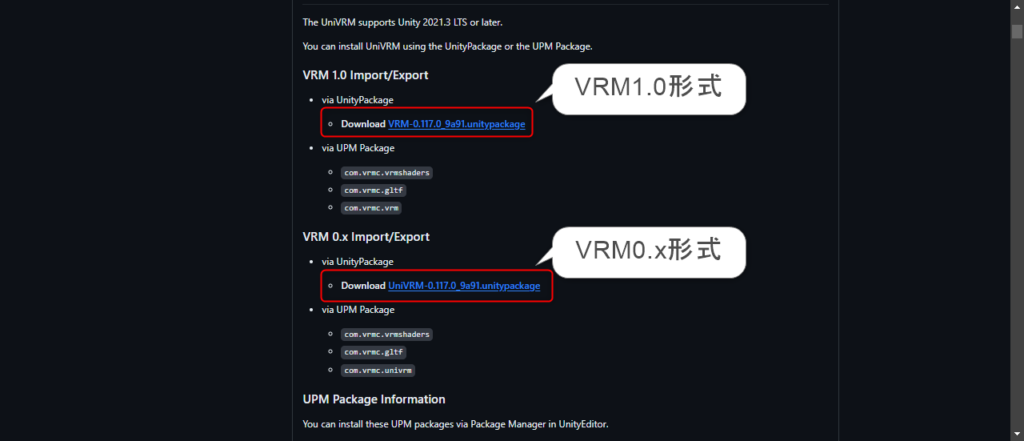
記事の執筆時点(2024/1)で最新のUniVRMはv0.117.0です。
Unity 2021.3 LTS以上の場合、最新版をダウンロードしましょう。
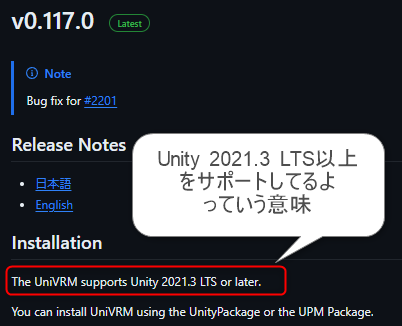
Unity 2020.3の場合、v0.111.0をダウンロードしましょう。
v0.111.0のVRM 1.0はこちら
AssetsStoreでStarterAssetsThirdPersonを入手
UnityAssetsStoreを開く
StarterAssetsで検索する
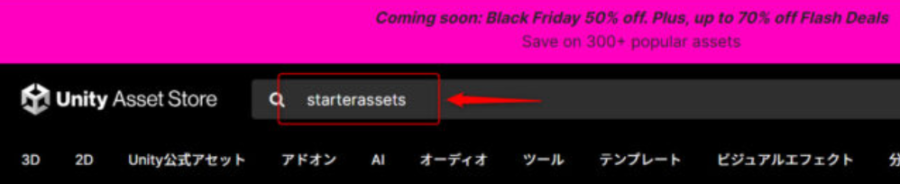
Starter Assets – Third Person Character Controllerをクリック
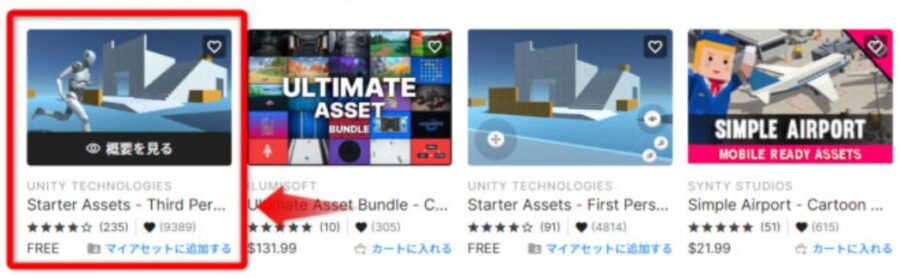
マイアセットに追加(Unityバージョンが対象かチェックしよう)
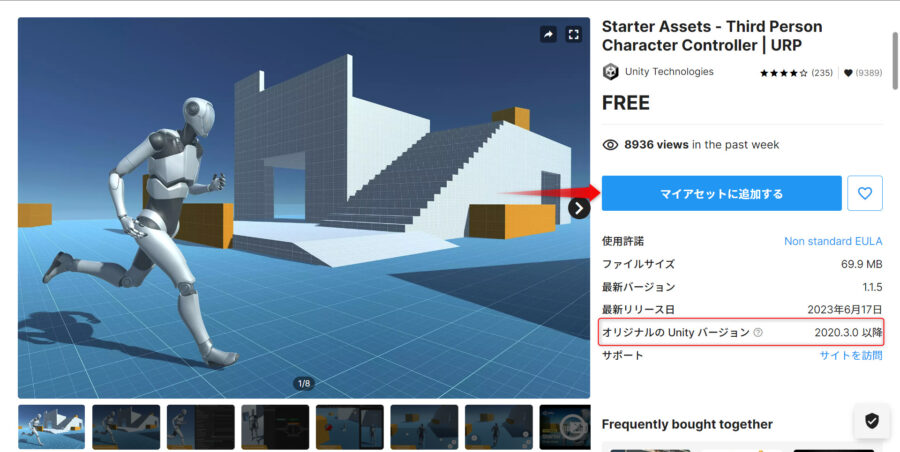
VRoidStadioで3Dモデルを作成&エクスポート

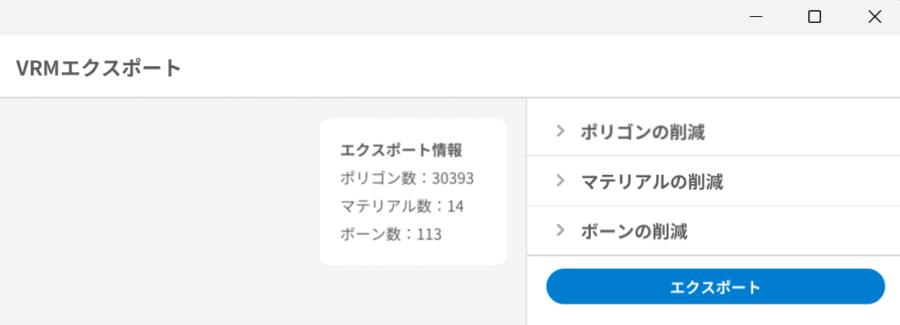
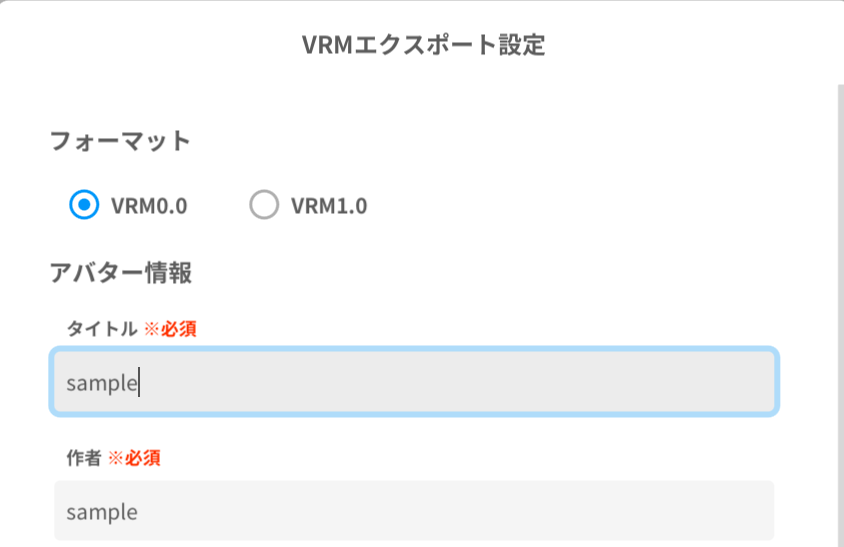
形式(VRM0.0かVRM1.0)を選択します。
今回はVRM1.0を選択しました。
必須項目も入力してください。
Unity上でVRoidの3Dモデルを動かす手順
Unity上でVRoidの3Dモデルを動かす手順です。
- AssetsStoreよりStarterAssetsを登録
マイアセットに追加するをクリック
正式名:StarterAssetsThirdPersonCharcterController - UnityのMyAssetsからStarterAssetsをインポート
- Playgroundシーンを選択
シーン格納先:プロジェクトのAssets\StarterAssets\ThirdPersonController\Scenes - インポートしたVRoid3Dモデルをシーン内のPlayerArmatureの子オブジェクトへ配置
ドラッグ&ドロップで配置する - PlayerArmatureのAvatarをhumanoidへ変更
- PlayerArmatureのプレハブ解除(Unpack)
- PlayerArmatureの子オブジェクトのGeometryとSkeltonを削除
①UniVRMパッケージをインポート
Assets-Import Package-Cusom Package…をクリック
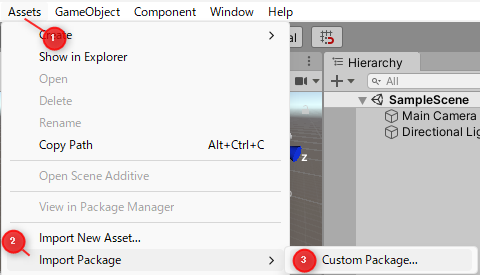
ダウンロードしたUniVRMパッケージを選択(拡張子unitypackage)
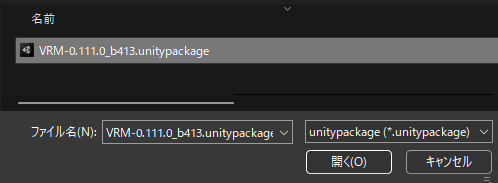
Importボタンクリック
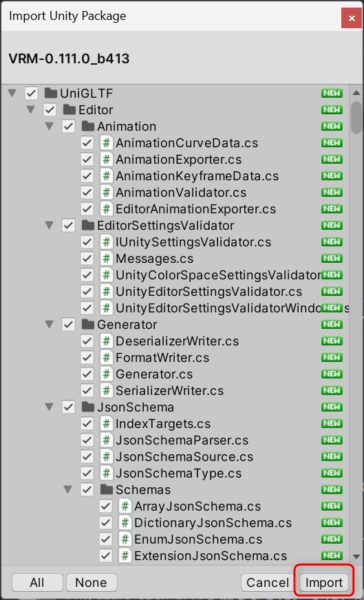
メニューにVRM1が追加されていればOK
![]()
②VRoidの3Dモデルをインポート
Assets-フォルダ作成(名前は任意に設定:今回はVRoidとしました)
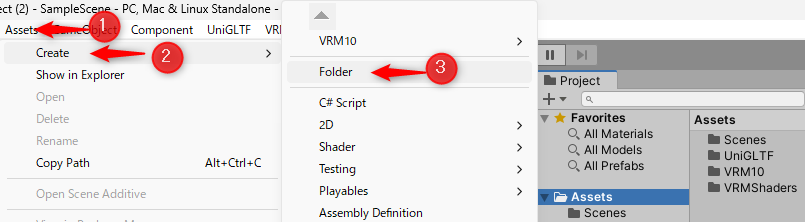
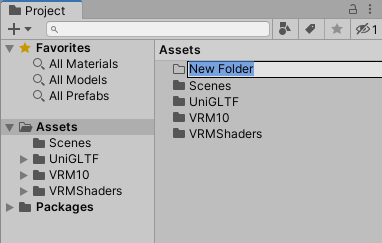
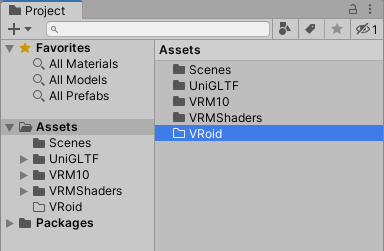
作成フォルダを選択した状態でAssets-Import NewAssetをクリック
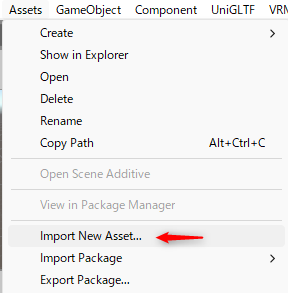
エクスポートしたVroid3Dモデルを選択(拡張子vrm)してImport
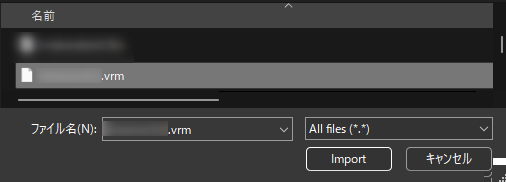
③ThirdPersonの子オブジェクトに3Dモデルを配置
メニューのWindows-PacakgeManagerを選択
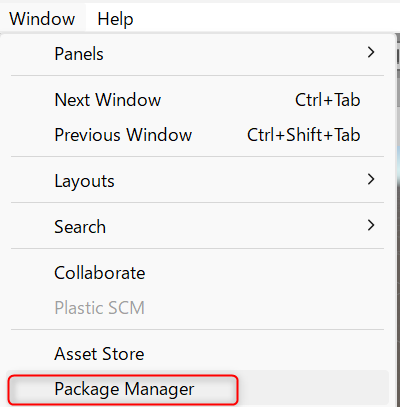
UnityのMyAssetsからStarterAssetsをインポート
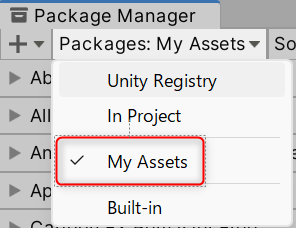
DownloadしてからImportする(画面はDL後)
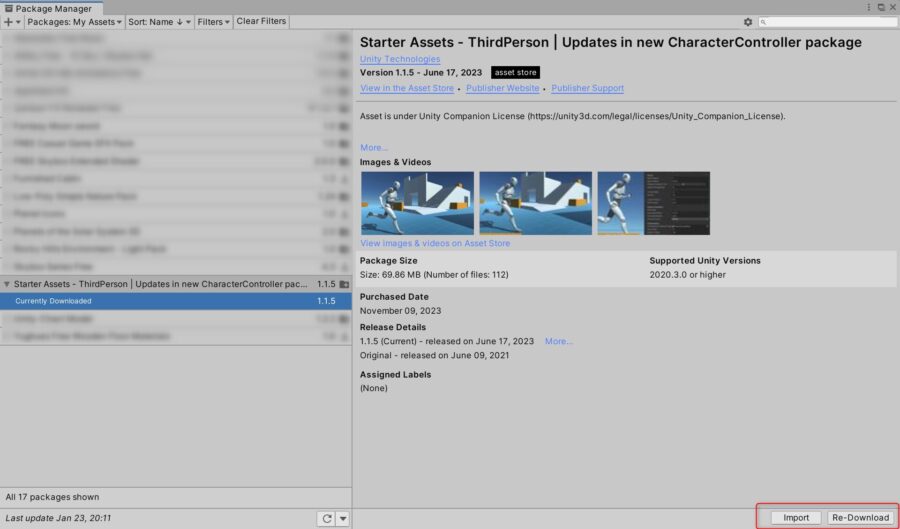
Playgroundシーンを選択
シーン格納先:プロジェクトのAssets\StarterAssets\ThirdPersonController\Scenes
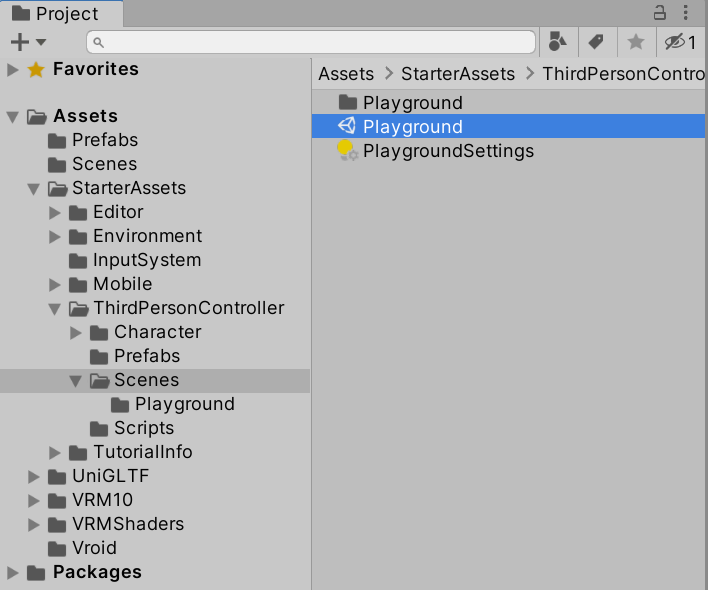
インポートしたVRoid3Dモデルをシーン内のPlayerArmatureの子オブジェクトへ配置
ドラッグ&ドロップ
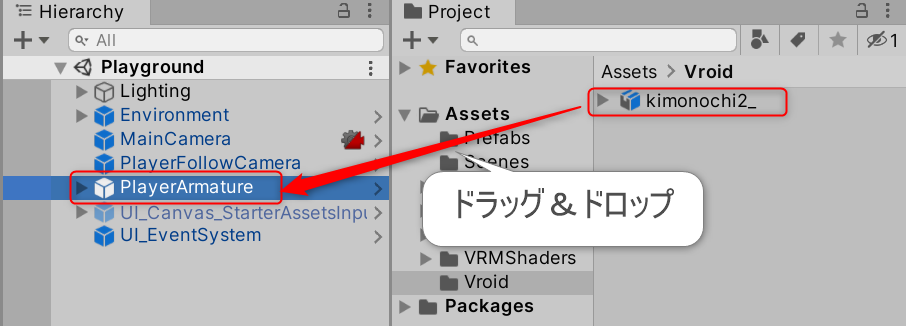
PlayerArmatureのAvatarをhumanoidへ変更
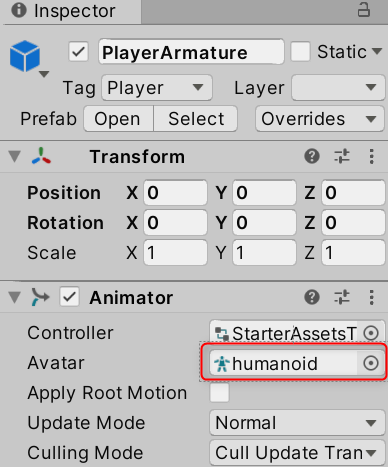
PlayerArmatureのプレハブ解除(Unpack)
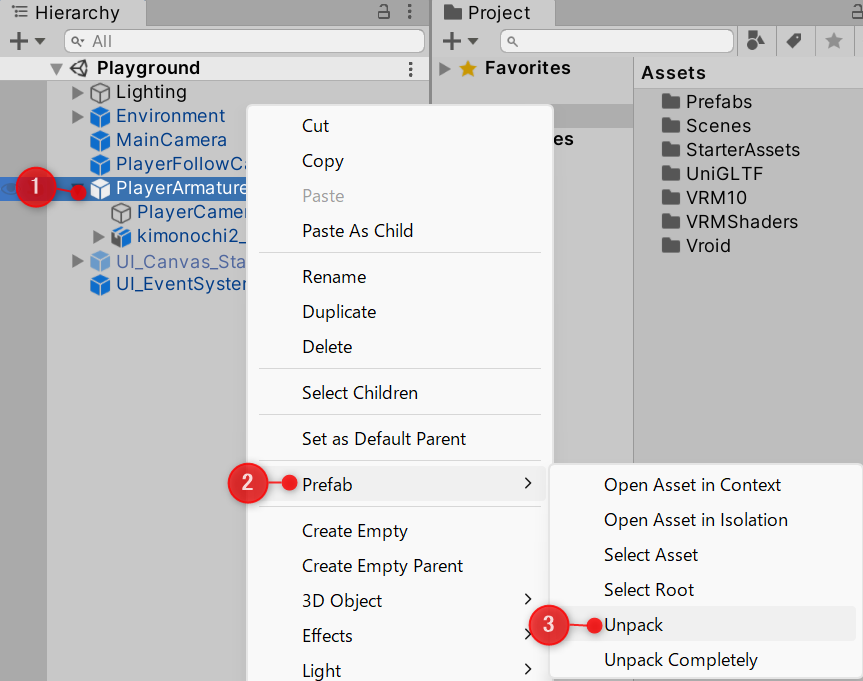
PlayerArmatureの子オブジェクトのGeometryとSkeltonを削除
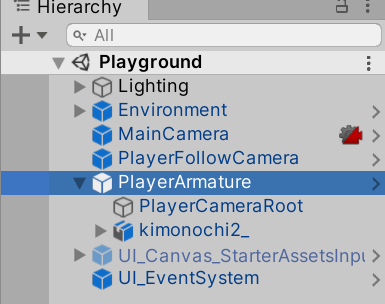
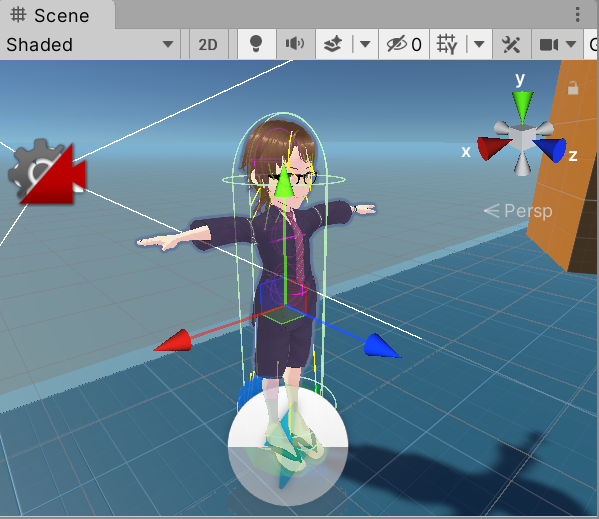
自作シーンにVRoidの3Dモデルを移行する手順(前章の続き)
- プロジェクトのAssets配下にPrefabsフォルダを作成
- ヒエラルキーより下記オブジェクトをPrefabsフォルダへ配置(Prefab化)
MainCamera
PlayerArmature
PlayerFollowCamera
UI_EventSystem - 自作シーンを選択
- 自作シーンにPrefub化した4オブジェクトを配置
- カメラの追従設定
PlayerFollowCameraのコンポーネントCinemachineVirtualCameraのFollowプロパティにPlayerArmatureのPlayerCameraRootを設定
①プロジェクトのAssets配下にPrefabsフォルダを作成
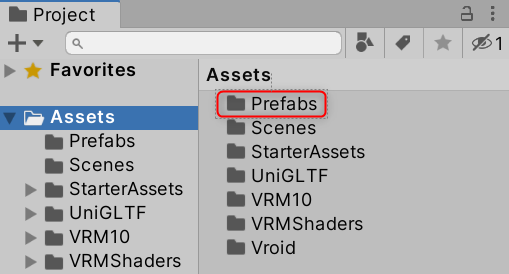
②Prefabsフォルダへドラッグ&ドロップ
ヒエラルキーより4オブジェクトをPrefabsフォルダへドラッグ&ドロップ(Prefab化する)
MainCamera
PlayerArmature
PlayerFollowCamera
UI_EventSystem
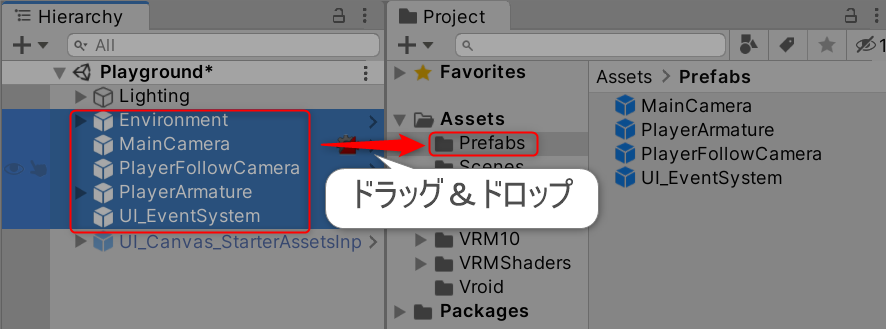
③自作したシーンを選択(SampleScene)

④自作シーンにPrefub化した4オブジェクトを配置
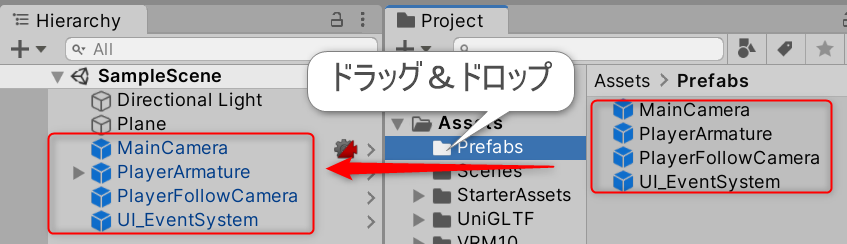
⑤カメラの追従設定
PlayerFollowCameraのコンポーネントCinemachineVirtualCameraのFollowプロパティにPlayerArmatureのPlayerCameraRootを設定
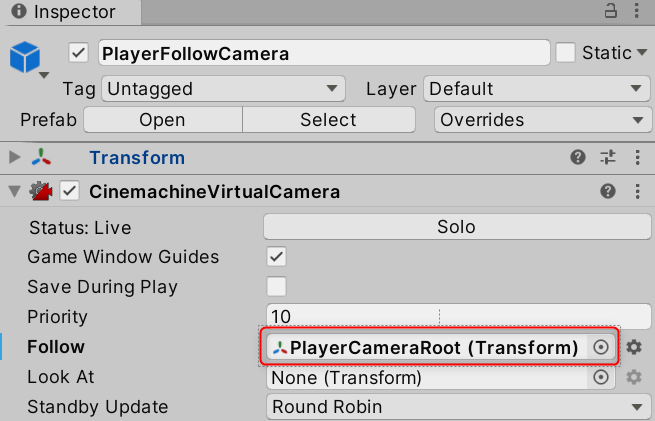
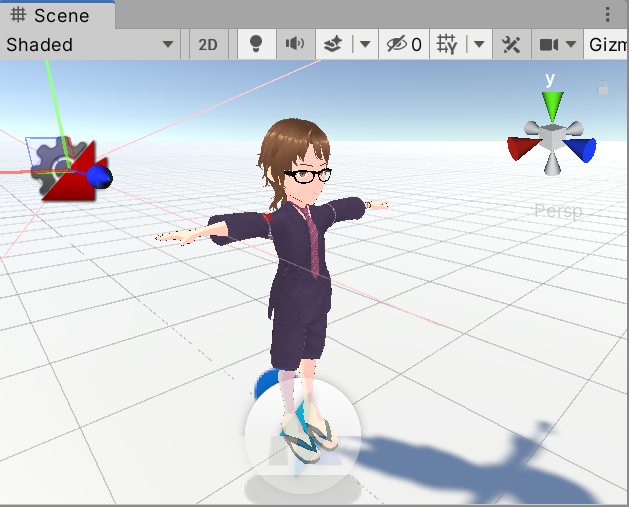
最後に
いかがだったでしょうか?
VRoidStadioを使用してアニメーションがついた3Dモデルを作り、Unity上で動かす手順を紹介しました。
Unityの設定やUniVRMパッケージのインポート、VRoidモデルの取り込み、StarterAssetsThirdPersonの活用など、具体的な手順がイメージできたでしょうか。

できるだけ詳しく解説したつもりですが、わかりずらいところもあったもしれません。
わからなかった箇所は、何度も振り返りながら挑戦してみてね♪
今回の記事が、あなたの役に立つことを祈っています!
VroidStadioやUnityの使い方などはUdemyで詳しく学べます。
興味のあるかたは覗いてみてはいかがでしょうか。
体系的に学べるのでオススメです。

「記事を読んでもわからないトコがある」「内容が変だよ」
という時は、お気軽にコメントください♪
「もっとSEおっさんに詳しく聞きたい。何かお願いしたい!」
という時は、ココナラまで。メッセージもお気軽に♪
LINEでのお問合わせも受付中!
LINE公式アカウント
メッセージをお待ちしています!
- 応用情報技術者
- Oracle Master Gold
- Java SE Gold
- Java EE Webコンポーネントディベロッパ
- Python エンジニア認定データ分析
- 簿記2級