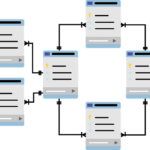『初心者でも使える3Dプリンターは?』
『安い3Dプリンターは?』
『初めてのデータの作り方は?』
こんな疑問に答えます。

初心者もおすすめの安い3Dプリンター

Easythreedシリーズはオススメです。
なぜかといいますと…
ズブの素人の私でもEasythreed K1で3Dプリントできたからです。
1万円代で販売しています。
初プリントで参考にした記事・動画はこちら(SpecialThanks!)
- Ultimaker Cura のインストール・基本的な使い方
- モデリングしたブツを3Dプリンター「EasyThreed X1」でプリントしてみる
- EasyThreed K1 operation video
Amazonの商品(ご参考)

EasyThreed ミニ3Dプリンター 超高精度 便利に操作可能 組み立てやすく、静音デザイン 児童や初心者の3 Dプリントの旅を付き添う
次に実際に私がEasythreed K1でプリントした手順をご紹介します。
データは4面体サンプルを使用しました。
大きく分けると3Dプリンタ側でプリント、PC側でデータの作成します。
Easythreed K1という機種に限った手順ですが、参考になる箇所も多々あると思っています。
PCの設定

PCの設定です。
Easythreed K1という機種で実施した手順ですが、参考になる箇所もあると思っています。
- Ultimaker CuraをPCにインストール
Gitからダウンロードしてインストールします(私はVer4.13.1をDLしました)
インストール後は使用する3Dプリンタを追加しましょう。
参考)
Ultimaker Cura のインストール・基本的な使い方 - 3Dデータを作成してエクスポート
私はサンプル4面体「xyzCalibration_cube.stl」を使用しました。
参考)
モデリングしたブツを3Dプリンター「EasyThreed X1」でプリントしてみる
3Dプリンターの設定

3Dプリンターの側の設定です。
Easythreed K1という機種で実施した手順ですが、参考になる箇所もあると思っています。
3Dプリンターの準備
- 3Dプリンターを用意する
今回はEasythreed K1を用意しました - フィラメントホルダーを用意する
付属しているものでも良いと思いますが、私はブックエンドを改造して利用しました。 - フィラメントを用意する
私はPLAフィラメントというものを用意しました(本体に付属していれば、使ってOK)
レベリング
- 電源ON
- ホームボタンを押す
ヘッドが下がります - 電源OFF
- 4点を紙1枚分の隙間になるように設定
- フィラメントをロードする
フィラメントのロード
フィラメントのロードとは、フィラメントをヘッドへ挿入してノズルの先まで送り、ノズルの先端から押し出すことです。
- SDカードが刺さっていないことを確認
- 電源ON
- 再生ボタンでヘッドを上げる(ある程度でOK)
- フィラメントの先端をヘッドにセット
- (+)プラスボタンを押してノズルからフィラメントが出るまで待つ
- ノズルからでてきたピロピロの細いフィラメントを除去
3Dプリント
いよいよ3Dプリントです。
- SDカードをセット(今回はXYZデータ)
- 再生ボタンを押す
- しばらく待つとプリントを開始されます。
再生ボタンを押すと一時停止
もう一度再生ボタンを押すと再開
再生ボタンを3秒間押すと停止
フィラメントのアンロード
- マイナスボタン(-)を押す
- フィラメントが出てくるのを待ち、抜きます。
- もう一度マイナスボタン(-)を押して終了します。
補足
- 再開する際は必ず+ボタンを押して再開します。
- レベリングは初回のみ設定
定期的な確認が必要ですが、頻繁に行う必要はありません。
PLAフィラメントの交換
残りわずかなフィラメントを交換するときの手順です。
- 3Dプリントを実行する
- 終わりそうなフィラメントを途中でハサミで切る
- 新しいフィラメントをホルダーにつける
- 終了フィラメントがホルダに入ったら、新しいフィラメントをつなぐ
Easythreed K1はPLAフィラメントが合っているようです。
PLAフィラメントは湿気に弱いので、乾燥剤が入った袋や箱にいれると良いようです。
湿気が多いと、パキッと折れるらしい
(なぜ湿気が多いとそうなるかは不明。だれか教えてもらえると嬉しいです)
まとめ

いかがだったでしょうか?
今回お伝えした手順で、3Dプリントすることができました。
初心者でも安く手に入れた3Dプリンターで簡単に作業を始める参考になれば幸いです。
今回、フィラメントホルダーはブックエンドを改造してみました。
改造したり、自作できたりするのでワクワクします。
3Dプリンターは子どもの知的教育にも良いきがします。
空間認識能力があがったり、好奇心を刺激しそうです。
そして、
何よりも私自身の趣味の幅も広がりそうです。
今は入門機なので、レベルがあがったら良い3Dプリンターを買おうかな。
こんなの欲しい。

「記事を読んでもわからないトコがある」「内容が変だよ」
という時は、お気軽にコメントください♪
「もっとSEおっさんに詳しく聞きたい。何かお願いしたい!」
という時は、ココナラまで。メッセージもお気軽に♪
LINEでのお問合わせも受付中!
LINE公式アカウント
メッセージをお待ちしています!
- 応用情報技術者
- Oracle Master Gold
- Java SE Gold
- Java EE Webコンポーネントディベロッパ
- Python エンジニア認定データ分析
- 簿記2級